http://blog.lanyus.com/archives/197.html
实现效果:
在idea中点击run时,自动将代码编译并上传、部署到远程服务器中
和传统的在本地服务器相比较的优势:
1、节省开发者开发机的资源,省去了本地服务器的CPU、内存的占用。
2、如果开发的程序为Android+J2EE或者IOS+J2EE等需要将服务器IP写入客户端,不需要客户端连接到同一局域网。
说明下我使用的版本信息:
idea 2016.1
Tomcat
本地用的8.0.29 安装在D:/apache-tomcat-8.0.29
远程服务器用的8.0.32 安装在/usr/local/apache-tomcat-8.0.32
本地OS Win10 x64 Pro
远程OS Centos 7 x64 使用ssh管理
远程服务器上操作:
0、准备工作
进去tomcat安装目录
cd /usr/local/apache-tomcat-8.0.32
1、修改环境变量,添加Tomcat启动参数
添加Tomcat启动参数的方法有多种,我这里才用的是将启动参数添加到环境变量,这种方法会在重启服务器后丢失启动参数,从而避免安全性问题,也可以直接将参数写入到catalina.sh中
CATALINA_OPTS="-Dcom.sun.management.jmxremote -Dcom.sun.management.jmxremote.port=1099 -Dcom.sun.management.jmxremote.ssl=false -Dcom.sun.management.jmxremote.authenticate=false -Djava.rmi.server.hostname=1.2.3.4" export CATALINA_OPTS
2、清空webapps目录
rm -rf ./webapps/*
3、清空work/Catalina/localhost/目录
rm -rf ./work/Catalina/localhost/*
4、启动Tomcat
./bin/catalina.sh run &
开发机操作:
1、创建J2EE项目,我这里使用了maven创建了一个Hello World,如图
2、添加运行配置






3、运行项目

4、运行效果
注:1.2.3.4为我这里使用的远程服务器IP,实际使用时需要修改为自己的真实远程服务器IP
参考资料:
https://www.jetbrains.com/help/idea/2016.1/run-debug-configuration-tomcat-server.html
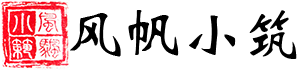

发表评论